こんばんは、今日はCapture NX-Dのお話です。
以前のエントリーにも登場したこのCapture NX-Dですが、ひとつ大きな欠点があります。
それはメチャクチャ重いことです。
確かに自分のPCはCeleron B815+RAM6GBくらいの性能なので現像作業向きではないのですが、それにしても1,420万画素のデータを等倍表示するのにとんでもない時間がかかったり、JPEGの一括書き出しがまったく動かなかったりと、たまに我慢できないレベルの重さになります。
そこで今回は「Capture NX-DのキャッシュフォルダーをRAMディスクに置けば軽くなるんじゃね?」という路線で試行錯誤をしてみたのですが…結論から言うと動作は改善しませんでした。
ですが、 とりあえずメモとして置いておこうと思います。もしかしたら設定を変えたり、もともとPCのスペックが高かったりすると効果が出る可能性もあるかもしれないので。
まずはPCにRAMディスクを作成します。
今回はバッファローのユーティリティーソフトを使用しました。
ユーティリティーソフトを指示通りにインストールしたら、PCを再起動します。
PCが起動するとRAMディスクの設定画面が表示されると思うので、「詳細設定」から設定を変更します。
自分は以下のように設定しましたが、搭載RAMが6GBの場合はディスク容量を1GB程度にしておいた方が無難だったようです(そもそもCapture NX-Dのキャッシュ容量はそれほど大きくありませんでした)。
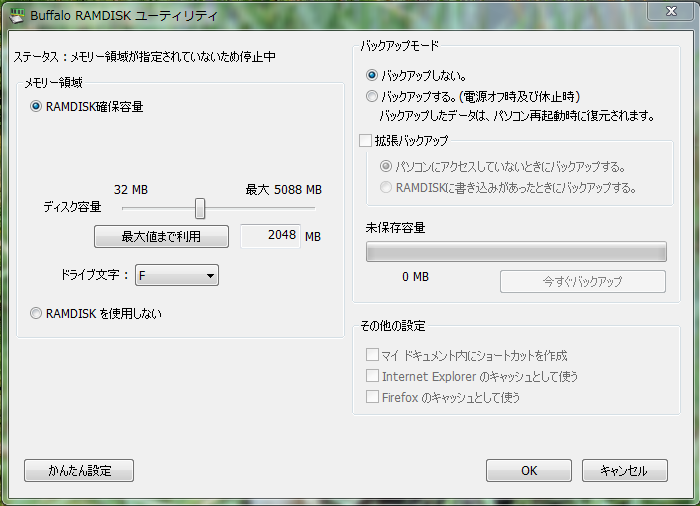
設定が終わったら「OK」をクリックして、指示通りに再びPCを再起動します。
そして次はCapture NX-Dの設定です。「ツール」→「環境設定」を開き、キャッシュ設定を以下のように設定します。
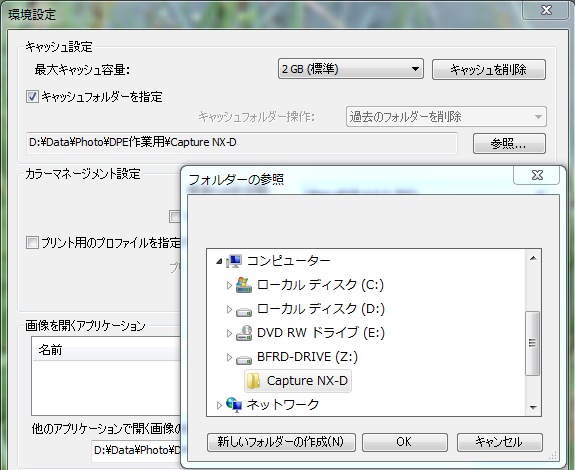
自分の想像では、これで写真の読み込み&表示が爆速になる! …ハズだったのですが、残念ながら画像の表示速度は変わりませんでした(むしろRAMディスクの容量を大きく設定しすぎてRAMのやり繰りが厳しくなってしまいました)。
そもそもタスクマネージャーからCapture NX-DのCPU使用率を確認すると、画像を拡大表示するだけでCPU使用率が50%(Celeron B815はデュアルコアなので、おそらくマルチコア対応していないCapture NX-Dにとっては最高の使用率)になっているので、ボトルネックはそっちの方だと思いました。
以前のエントリーにも登場したこのCapture NX-Dですが、ひとつ大きな欠点があります。
それはメチャクチャ重いことです。
確かに自分のPCはCeleron B815+RAM6GBくらいの性能なので現像作業向きではないのですが、それにしても1,420万画素のデータを等倍表示するのにとんでもない時間がかかったり、JPEGの一括書き出しがまったく動かなかったりと、たまに我慢できないレベルの重さになります。
そこで今回は「Capture NX-DのキャッシュフォルダーをRAMディスクに置けば軽くなるんじゃね?」という路線で試行錯誤をしてみたのですが…結論から言うと動作は改善しませんでした。
ですが、 とりあえずメモとして置いておこうと思います。もしかしたら設定を変えたり、もともとPCのスペックが高かったりすると効果が出る可能性もあるかもしれないので。
まずはPCにRAMディスクを作成します。
今回はバッファローのユーティリティーソフトを使用しました。
ユーティリティーソフトを指示通りにインストールしたら、PCを再起動します。
PCが起動するとRAMディスクの設定画面が表示されると思うので、「詳細設定」から設定を変更します。
自分は以下のように設定しましたが、搭載RAMが6GBの場合はディスク容量を1GB程度にしておいた方が無難だったようです(そもそもCapture NX-Dのキャッシュ容量はそれほど大きくありませんでした)。
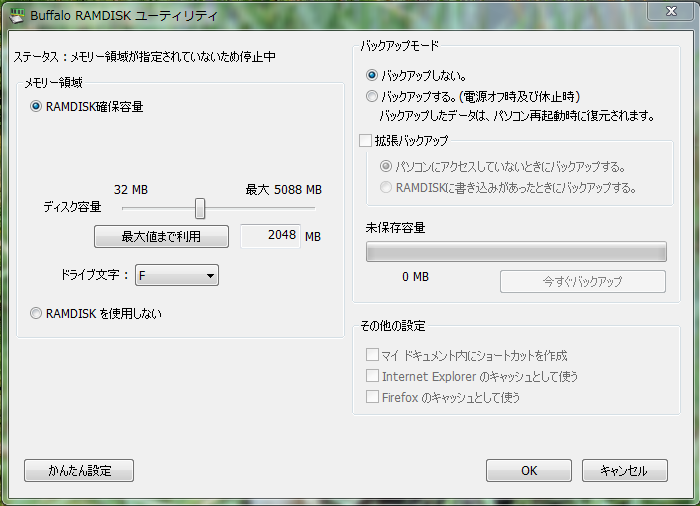
設定が終わったら「OK」をクリックして、指示通りに再びPCを再起動します。
そして次はCapture NX-Dの設定です。「ツール」→「環境設定」を開き、キャッシュ設定を以下のように設定します。
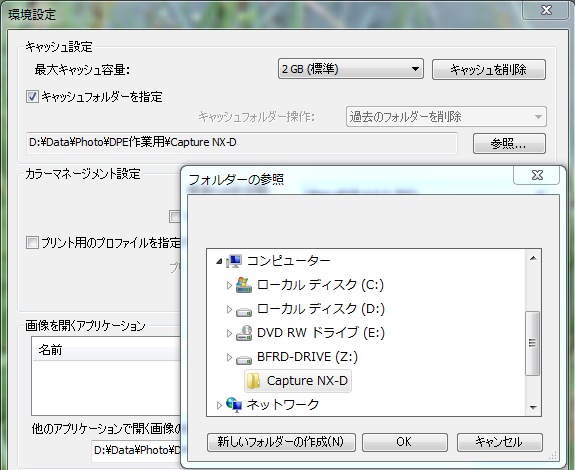
自分の想像では、これで写真の読み込み&表示が爆速になる! …ハズだったのですが、残念ながら画像の表示速度は変わりませんでした(むしろRAMディスクの容量を大きく設定しすぎてRAMのやり繰りが厳しくなってしまいました)。
そもそもタスクマネージャーからCapture NX-DのCPU使用率を確認すると、画像を拡大表示するだけでCPU使用率が50%(Celeron B815はデュアルコアなので、おそらくマルチコア対応していないCapture NX-Dにとっては最高の使用率)になっているので、ボトルネックはそっちの方だと思いました。
コメント
コメントを投稿