Windows10ではOneDriveがOSレベルで統合されていて、無料で15GBのオンラインストレージが利用できます。
従ってこれを活用しない手はないわけですが、残念なことにOneDriveは同期するオフラインフォルダを複数選択することができません。
そこで、複数のフォルダを自動で同期するために「robocopyコマンドを使ってOneDriveフォルダに同期したいフォルダをミラーリングしよう」というのがこの裏技です。
ミラーリング例~robocopyコマンドのバッチ化
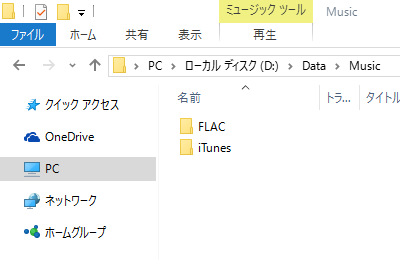
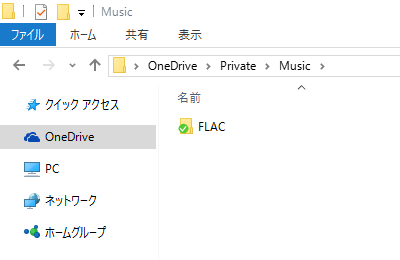
今回は例としてD:\Data\MusicのFLACフォルダだけをOneDrive\Private\Music\FLACにミラーリングしたいと思います。
では、まず最初にrobocopyコマンドを用意します。
今回は「robocopy "D:\Data\Music\FLAC" "C:\Users\ユーザー名\OneDrive\Private\Music\FLAC" /E /R:0 /XJD /XJF」というコマンドを使用しますが、ミラーリング元とOneDriveフォルダのパスはそれぞれの環境に合わせて書き換えてください。
robocopyコマンドの解説はamaoto-logさんの記事がわかりやすいので、ぜひ参考にしてください。
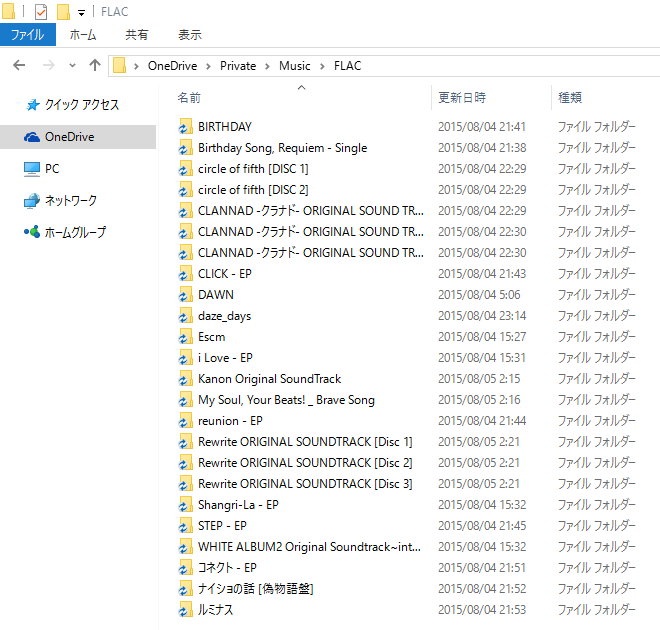
コマンドプロンプトからrobocopyコマンドを実行して、ファイルが正常に同期されたら成功です。
同期に使用したコマンドをテキストエディタから.bat形式で保存して、バッチファイルを作成してください。
ミラーリング例~バッチのスケジューリング
バッチファイルを作成したら、次はファイルのミラーリングをスケジュールします。
まずはタスクスケジューラーを開いてください。Windows10なら「WebとWindowsを検索」ボックスにタスクスケジューラーと打ち込めば出てきます。
タスクスケジューラーが起動したら、タスクスケジュールライブラリを右クリックし、タスクの作成をクリックします。
今回は「起動時にミラーリングを実行し、以後1時間おきにミラーリングを実行する」ため、以下の設定でタスクを作成してください。
「プログラム/スクリプト」には先ほど作成した.batファイルを、「開始(オプション)」には.batファイルが置かれているフォルダを指定してください。
以上で、OneDriveに同期したいフォルダを自由に選択することができると思います。
OneDriveに同期したいフォルダが複数ある場合は、.batファイルにrobocopyコマンドを書き足してください。
OneDriveの活用については自分も研究を重ねていきたいと思っているので、これからも継続的に情報を発信していきます。
ところで最近この本が気になってます。
暇つぶし系メディア(?)のCakesでこの本の記事を読んだのですが、なかなか面白そうな感じでした。
自分も近日中に買うと思うので皆さんもぜひ!



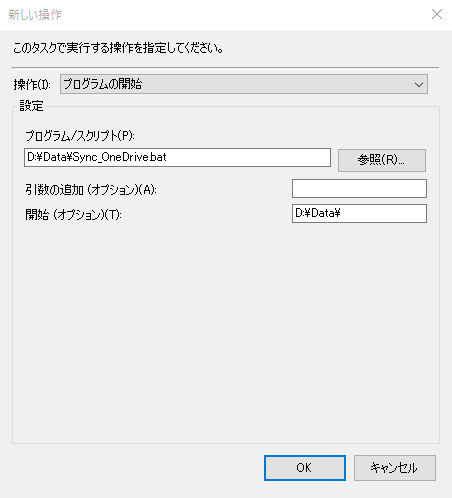
コメント
コメントを投稿