今日はCapture NX-Dを使ったRAWファイルの「我流現像術」を公開します。
Capture NX-Dはニコンがユーザーに無償で配布しているRAW現像ソフトで、ニコンのカメラに付属しているView NXよりも高度な処理が可能です。
RAW撮影をするニコンユーザーにはぜひ導入して欲しい、そんなソフトです!
ということで早速、下の画面がCapture NX-DにNEFファイルを読み込んだところです。
ちなみにCapture NX-DはNRWファイルの処理にも対応していますが、NRWの現像は若干(我流の)手順が違うので別の機会に書きたいと思います。
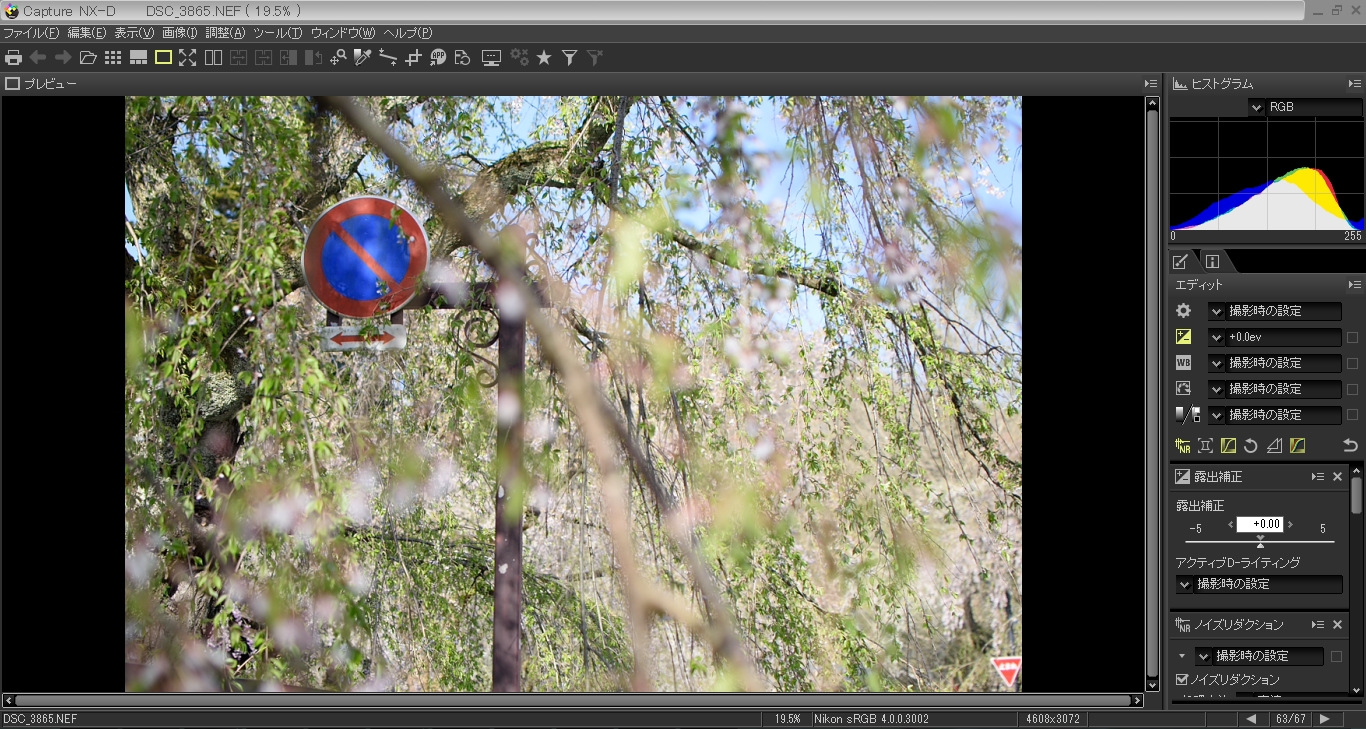
・手順1 最初に露出を調整します。
今回は意図した露光だったのでこのまま処理しますが…。
・手順2 ホワイトバランスを調整します。
今回はオートWBがキマったのでほとんどいじっていません。
そもそも色にこだわるとキリがないので、自分の場合、色温度は100単位、色味は0.5単位で適当に調整しています。
ただ、作業をする部屋の照明によっては「色の見え方」が変わるので、常に同じ明かりで作業した方がいいと思います。
とりあえずカーテンを閉めて、蛍光灯の明かりだけで作業をすれば問題ないのではないでしょうか。
ホワイトバランスを突き詰めたい場合はこんなディスプレイがあれば作業が捗ると思います!
・手順3 次にピクチャーコントロールを調整します。
最近はすべての写真を「最新のピクチャーコントロール」&「スタンダード」で処理しています。
今回は輪郭強調を4、明瞭度を1に設定しました。
輪郭強調を少し強めにすることで標識(ピント面)のシャープネスを上げ、明瞭度をプラスに振ることで木陰の暗さを演出しています。
ちなみにD810以前の機種ではカメラ互換のピクチャーコントロールだと明瞭度の設定ができません。
基本的にピクチャーコントロールでいじる項目は輪郭強調と明瞭度くらいです。
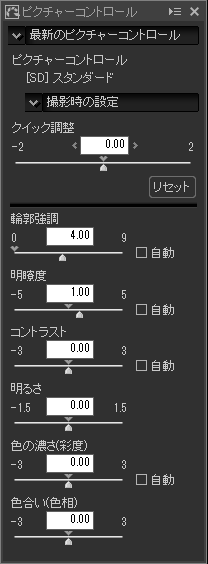
・手順4 トーン/トーン(ディテール)を調整します。
今回は若干眠い写真だったので、コントラストを+5しました。トーン(ディテール)には触れませんでしたが、状況に応じてシャドーを5~20くらい上げるといいです。
ちなみに黒つぶれするほど暗い部分は最後に処理するので、あくまでも見た目が暗い部分を持ち上げるくらいで結構です。
・手順5 ノイズリダクションの調整
今回はISO200で露出補正もしていないので、ノイズリダクションはチェックを外しました。
DXフォーマットでISO800以上の撮影や、ISO400で露出補正が+0.6を超えるような場合はノイズリダクションを高画質に設定します(数値はデフォルト)。
Capture NX-Dのノイズリダクションには「高画質 2013」やエッジノイズリダクション、アストロノイズリダクションなどの設定項目もあるのですが、それは長くなるので別の機会に書きます。
・手順6 最後にレベルとトーンカーブの調整をします。
基本的に横軸はノータッチで、縦軸をいじって白とび/黒つぶれの処理をします。
今回は下を3、上を252に設定しましたが、この露出なら下は0でも問題ないと思います。
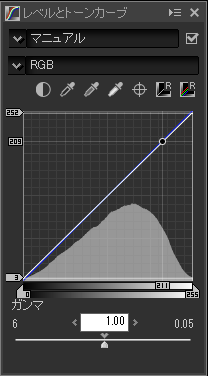
これで写真が仕上がりました!
最後に現像前の写真と現像後の写真を以下に載せておきます。
……ここまで書いておいてなんですが、等倍で見ないとほとんど違いがわかりませんでした。
次回の我流現像術では、もっと違いのわかりやすい題材を用意したいと思います!
Capture NX-Dはニコンがユーザーに無償で配布しているRAW現像ソフトで、ニコンのカメラに付属しているView NXよりも高度な処理が可能です。
RAW撮影をするニコンユーザーにはぜひ導入して欲しい、そんなソフトです!
ということで早速、下の画面がCapture NX-DにNEFファイルを読み込んだところです。
ちなみにCapture NX-DはNRWファイルの処理にも対応していますが、NRWの現像は若干(我流の)手順が違うので別の機会に書きたいと思います。
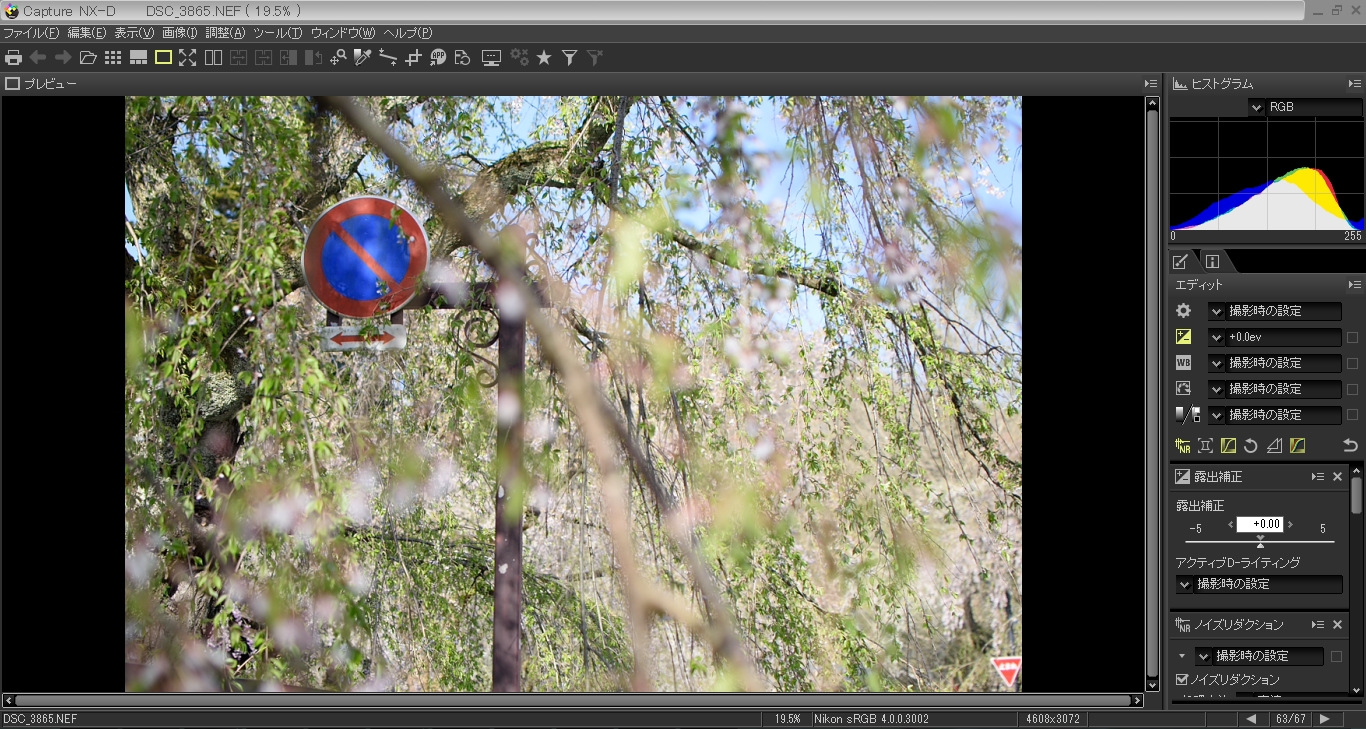
・手順1 最初に露出を調整します。
今回は意図した露光だったのでこのまま処理しますが…。
・手順2 ホワイトバランスを調整します。
今回はオートWBがキマったのでほとんどいじっていません。
そもそも色にこだわるとキリがないので、自分の場合、色温度は100単位、色味は0.5単位で適当に調整しています。
ただ、作業をする部屋の照明によっては「色の見え方」が変わるので、常に同じ明かりで作業した方がいいと思います。
とりあえずカーテンを閉めて、蛍光灯の明かりだけで作業をすれば問題ないのではないでしょうか。
ホワイトバランスを突き詰めたい場合はこんなディスプレイがあれば作業が捗ると思います!
・手順3 次にピクチャーコントロールを調整します。
最近はすべての写真を「最新のピクチャーコントロール」&「スタンダード」で処理しています。
今回は輪郭強調を4、明瞭度を1に設定しました。
輪郭強調を少し強めにすることで標識(ピント面)のシャープネスを上げ、明瞭度をプラスに振ることで木陰の暗さを演出しています。
ちなみにD810以前の機種ではカメラ互換のピクチャーコントロールだと明瞭度の設定ができません。
基本的にピクチャーコントロールでいじる項目は輪郭強調と明瞭度くらいです。
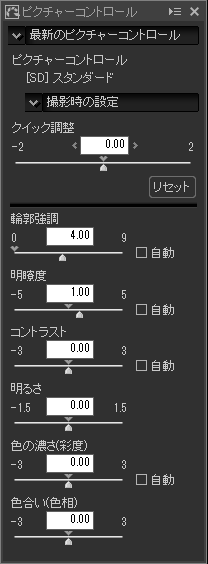
・手順4 トーン/トーン(ディテール)を調整します。
今回は若干眠い写真だったので、コントラストを+5しました。トーン(ディテール)には触れませんでしたが、状況に応じてシャドーを5~20くらい上げるといいです。
ちなみに黒つぶれするほど暗い部分は最後に処理するので、あくまでも見た目が暗い部分を持ち上げるくらいで結構です。
・手順5 ノイズリダクションの調整
今回はISO200で露出補正もしていないので、ノイズリダクションはチェックを外しました。
DXフォーマットでISO800以上の撮影や、ISO400で露出補正が+0.6を超えるような場合はノイズリダクションを高画質に設定します(数値はデフォルト)。
Capture NX-Dのノイズリダクションには「高画質 2013」やエッジノイズリダクション、アストロノイズリダクションなどの設定項目もあるのですが、それは長くなるので別の機会に書きます。
・手順6 最後にレベルとトーンカーブの調整をします。
基本的に横軸はノータッチで、縦軸をいじって白とび/黒つぶれの処理をします。
今回は下を3、上を252に設定しましたが、この露出なら下は0でも問題ないと思います。
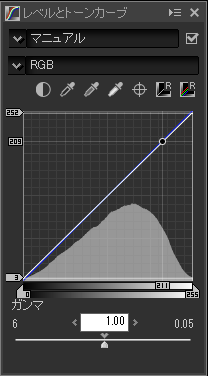
これで写真が仕上がりました!
最後に現像前の写真と現像後の写真を以下に載せておきます。
 |
| 現像前 |
 |
| 現像後 |
……ここまで書いておいてなんですが、等倍で見ないとほとんど違いがわかりませんでした。
次回の我流現像術では、もっと違いのわかりやすい題材を用意したいと思います!
コメント
コメントを投稿