今日もブログの手入れをしています。
先日、ブログのタイトルを変更する際にBloggerのテンプレートを「シンプル」に設定したので、ブログの両脇が少し寂しくなっていました。
そこでブログのサイドバーにTwitterタイムラインを埋め込んでみました。
いかがでしょうか?
ちなみに自分のアカウントは適当なことしかツイートしていません。
あくまでもブログのデッドスペースを埋めただけです。
実は今日のエントリーを書くにあたってタイムラインの埋め込みを画像付きで解説しようかなーとか考えていたりもしたのですが、それは先達のユーザーが多くやっていることなのでやめました。
ということで、今日のテーマは「GyazoをBloggerで活用する」になりました。
まずはこのGyazo(リンク)というサービスですが、これは2クリックでPCの画面をキャプチャできるソフトです。
前はSkypeでの画像共有なんかに使っていましたが、最近は艦これのドロップ自慢報告に便利でTwitterに共有したりしています。
ちなみにGyazoは取得したスクリーンショットをHTMLにコピーする機能なんかもあるので、今回はそれを使ってBloggerに画像を掲載したいと思います。
画像はスクリーンショットの取得と同時に表示されるページで、画像の下にあるメニューからリンクの取得やSNSへのシェア、そしてHTMLへのコピーなどができます。
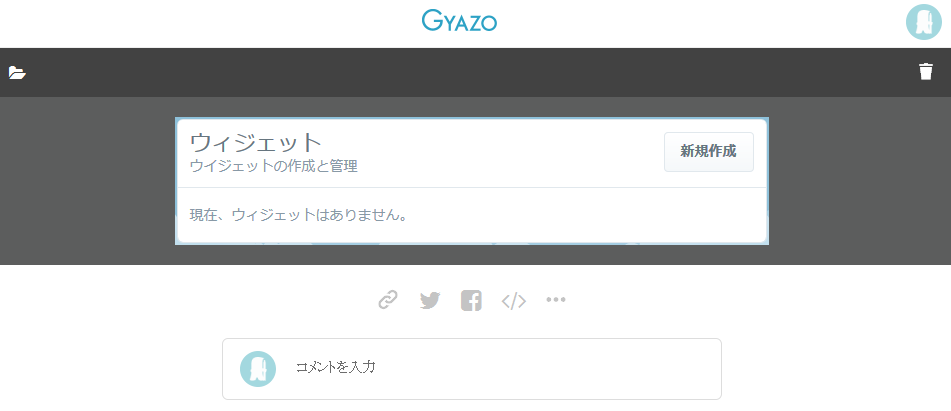
メニューの</>アイコンをクリックしてCopy HTMLの中身をコピー。
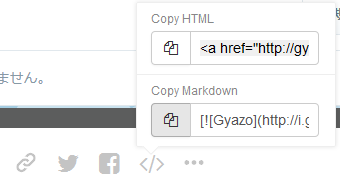
Bloggerの投稿画面をHTML表示に切り替え、さっきコピーしたソースを挿入します。
その際、ソースの末尾とその下の行に<br />(改行)を打ち込んでください。
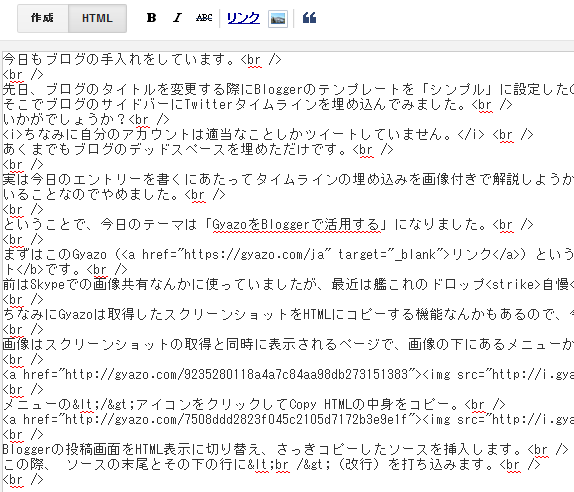
以上の手順で、スクリーンショットの挿入がPCでも簡単にできます。
追伸 元の画像サイズ(横幅)が大きいとブログからはみ出てしまうので、そういう画像はブログの投稿画面(作成表示)で画像をクリックし、 画像のサイズを特大あたりに設定してください。

先日、ブログのタイトルを変更する際にBloggerのテンプレートを「シンプル」に設定したので、ブログの両脇が少し寂しくなっていました。
そこでブログのサイドバーにTwitterタイムラインを埋め込んでみました。
いかがでしょうか?
ちなみに自分のアカウントは適当なことしかツイートしていません。
あくまでもブログのデッドスペースを埋めただけです。
実は今日のエントリーを書くにあたってタイムラインの埋め込みを画像付きで解説しようかなーとか考えていたりもしたのですが、それは先達のユーザーが多くやっていることなのでやめました。
ということで、今日のテーマは「GyazoをBloggerで活用する」になりました。
まずはこのGyazo(リンク)というサービスですが、これは2クリックでPCの画面をキャプチャできるソフトです。
前はSkypeでの画像共有なんかに使っていましたが、最近は艦これのドロップ
ちなみにGyazoは取得したスクリーンショットをHTMLにコピーする機能なんかもあるので、今回はそれを使ってBloggerに画像を掲載したいと思います。
画像はスクリーンショットの取得と同時に表示されるページで、画像の下にあるメニューからリンクの取得やSNSへのシェア、そしてHTMLへのコピーなどができます。
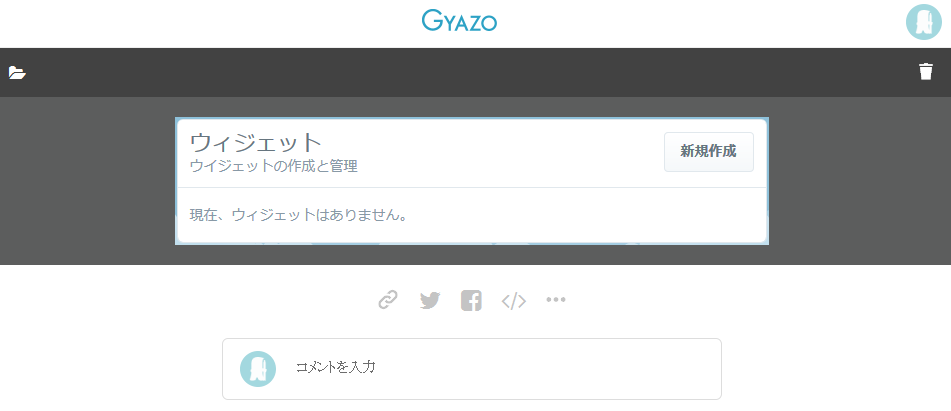
メニューの</>アイコンをクリックしてCopy HTMLの中身をコピー。
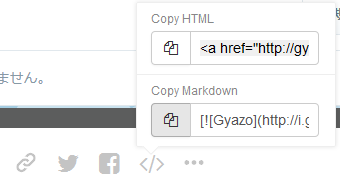
Bloggerの投稿画面をHTML表示に切り替え、さっきコピーしたソースを挿入します。
その際、ソースの末尾とその下の行に<br />(改行)を打ち込んでください。
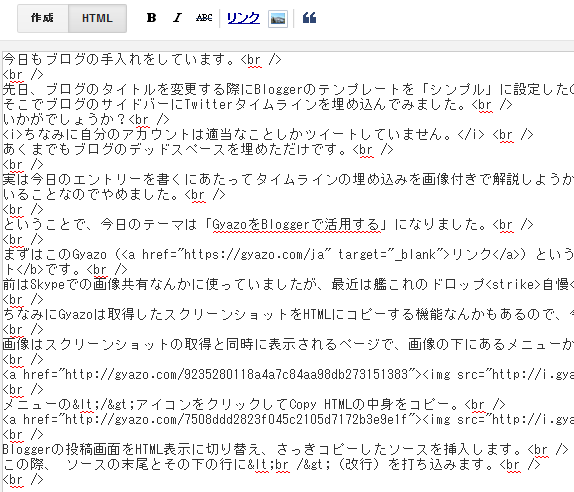
以上の手順で、スクリーンショットの挿入がPCでも簡単にできます。
追伸 元の画像サイズ(横幅)が大きいとブログからはみ出てしまうので、そういう画像はブログの投稿画面(作成表示)で画像をクリックし、 画像のサイズを特大あたりに設定してください。

コメント
コメントを投稿